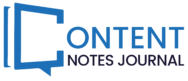Connecting your Twitch account to your PlayStation console is a straightforward process that opens up the exciting possibility of broadcasting your gaming sessions to the world. Whether you’re on a PS4 or PS5, follow these steps to get started:
Why Link Your Accounts?
- Share Your Gaming: Let friends and followers watch your gameplay in real-time.
- Build a Community: Interact with viewers through live chat and build your audience.
- Unlock Achievements: Earn trophies and rewards on Twitch for streaming milestones.
Read More – Steps To Activate YouTube Kids Via kids.youtube.com/activate.
Prerequisites
Before you begin, make sure you have the following:
- An active Twitch account: If you don’t have one, sign up for free on Twitch.tv.
- Two-factor authentication (2FA) on Twitch: This is mandatory for streaming from your PlayStation.
- Your PlayStation console connected to the internet: You’ll need a stable connection for streaming.
Read More – Step-by-Step Guide to iMessage Activation Errors.
Steps to Link on PS4 and PS5
The process is almost identical on both consoles:
- Access Settings: From your PlayStation’s main menu, go to Settings.
- Account Management: Navigate to Account Management and then Link with Other Services.
- Select Twitch: Choose Twitch from the list of available services.
- Sign In: Follow the on-screen prompts to sign in to your Twitch account. You’ll be asked to enter your Twitch username and password.
- Authorization: Grant the necessary permissions for the PlayStation to access your Twitch account.
- Verification (PS5 Only): If you’re on a PS5, you may need to verify your connection by scanning a QR code or entering a code on the Twitch websitehttps//twitch.tv/activate.
Start Streaming!
Once linked, you can start broadcasting your gameplay directly from your PlayStation:
- Launch a Game: Load up the game you want to stream.
- Access the Share Menu (PS4) or Create Menu (PS5): Press the Share button on your PS4 controller or the Create button on your PS5 controller.
- Broadcast Gameplay: Select Broadcast Gameplay and then choose Twitch.
- Stream Settings: Customize your stream title, add camera overlays (if applicable), and adjust other options.
- Start Broadcasting: Hit the Start Broadcasting button to go live!
Additional Tips
- Test Your Stream: Before going live, check your video and audio quality to ensure everything is working properly.
- Engage with Your Audience: Respond to comments and questions in the chat to create an interactive experience.
- Promote Your Stream: Share your stream link on social media to attract viewers.
You May Also Like -How do I activate Fubotv on Roku Via fubo.tv/roku-connect.
Troubleshooting
If you encounter any issues, double-check that you’ve correctly entered your Twitch credentials and that 2FA is enabled on your Twitch account. If the problem persists, consult the official PlayStation or Twitch support resources.
Read Also:
- How Old Is Nezuko?
- Kcci – Overview, Net-Worth, Guide
- Lume Deodorant – Overview, Net-Worth, Guide
- How Old Is SpongeBob? Unraveling The Ageless Mystery